
Ripristino computer alluvionati e recupero dati


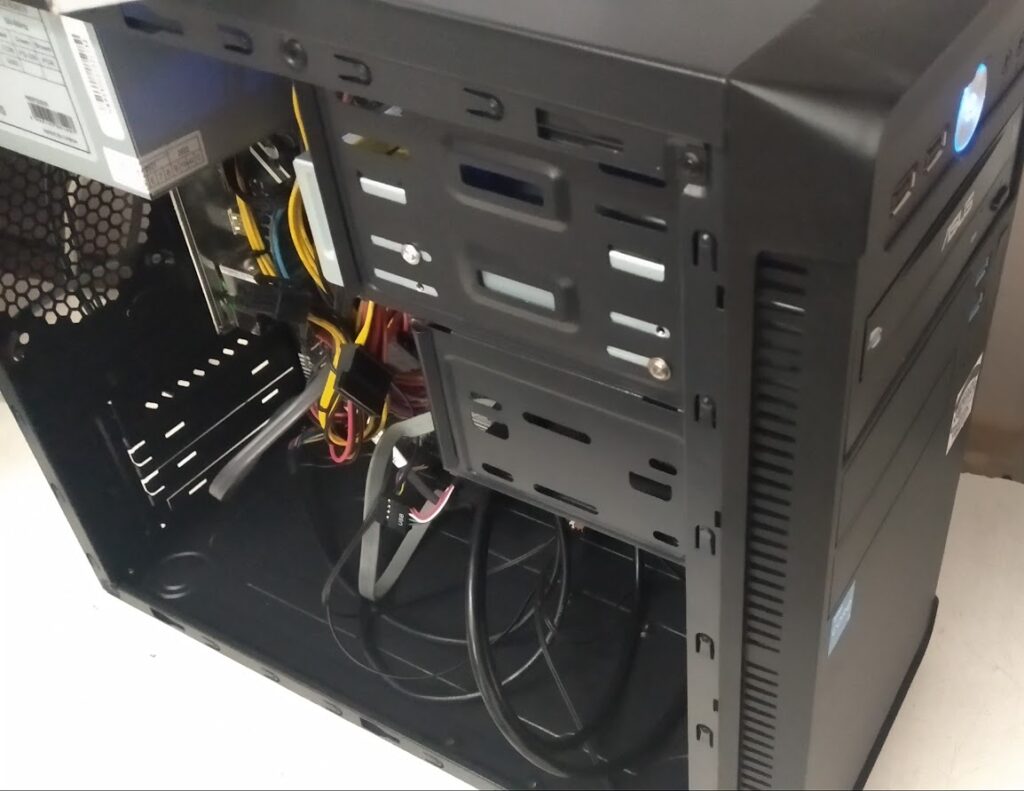
 La bottega del computer è un laboratorio specializzato in assistenza tecnica, riparazione notebook di tutte le marche ( ACER ASUS HP TOSHIBA SONY VAIO DELL SAMSUNG LENOVO ) con riparazione e sostituzione componenti hardware e software per Computer e Notebook , servizio di recupero dati , pulizia virus e reinstallazione sistema operativo .
La bottega del computer è un laboratorio specializzato in assistenza tecnica, riparazione notebook di tutte le marche ( ACER ASUS HP TOSHIBA SONY VAIO DELL SAMSUNG LENOVO ) con riparazione e sostituzione componenti hardware e software per Computer e Notebook , servizio di recupero dati , pulizia virus e reinstallazione sistema operativo .
Effettuiamo interventi di riparazione o sostituzione di display LCD / LED, mainboard, cerniere, cornici, scocche, cover lcd, inverter, cavi flat, – schede wireless, bluetooth, hard disk, ram, lettore/masterizzatore dvd, batteria tampone CMOS, tastiere, ventole, batterie, alimentatori . Non effettuiamo interventi in garanzia ma possiamo aiutarti con i produttori
Inoltre costruiamo assemblati progettati e tarati sulle esigenze del cliente sia privato che aziendale come workstation grafiche , server o pc gaming oltre naturalmente a computer per uso ufficio standard
Effettuiamo interventi di assistenza a casa o in azienda
Contattaci per maggiori informazioni o vieni a trovarci dal Lunedì al Venerdì dalle 15.30 alle 19.30 a San Paolo ( Prato ) in via attilio ciardi 31 telefono 0574 22050
Gli ultimi aggiornamenti cumulativi di Windows 10 distribuiti negli scorsi giorni (il 9 giugno, per la precisione) rendono praticamente impossibile stampare, a prescindere dalla marca o modello della propria stampante – in effetti non funziona più nemmeno la stampa su PDF. Le patch “incriminate” sono:
la KB4557957 per la versione 2004 “May 2020 Update” (build OS 19041.329)
la KB4560960 per la versione 1909 “October 2019 Update” e la 1903 “May 2019 Update” (build OS 18362.900 e 18363.900)
la KB4561608 per la versione 1809 “October 2018 Update” (build OS 17763.1282)
la KB4561621 per la versione 1803 “May 2018 Update” (build OS 17134.1550)
la KB4561602 per la versione 1709 “Fall Creators Update” (build OS 16299.1932)
la KB4561605 per la versione 1703 “Creators Update” (build OS 15063.2409)
la KB4561616 per la versione 1607 “Anniversary Update” (build OS 14393.3750)
la KB4561649 per la versione 1507 “Initial Release” (build OS 10240.18608)
COME RISOLVERE
Il problema della Stampa viene risolto con una Patch successiva, che dipende dalla versione di Sistema Operativo, e non viene distribuita automaticamente ma va installata manualmente.
Per prima cosa bisogna la versione di Windows.
Premi tasto win+r e digita winver seguito da Invio
Se la versione indicata è 1903 o 1909 scarica ed installa questa patch:
https://www.catalog.update.microsoft.com/Search.aspx?q=KB4567512
Ovviamente quella relativa alla tua versione, e x86 o x64 in base alla versione di sistema operativo se 32 o 64 Bit.
Se è la 2004 usa questa patch:
https://www.catalog.update.microsoft.com/Search.aspx?q=KB4567523
Sempre da scaricare la versione x86 o x64 in base al tuo sistema operativo.
Durante la navigazione in Internet, in Firefox vengono memorizzate molte informazioni come ad esempio i siti precedentemente visitati. In alcune occasioni può essere preferibile che agli altri utenti che abbiano accesso al computer non sia disponibile questo tipo di informazioni. La Navigazione anomima consente di navigare in Internet senza salvare alcuna informazione sui siti e sulle pagine visitate.
Nella Navigazione anonima di Firefox è compresa anche la funzione di protezione antitracciamento per bloccare quegli elementi presenti nelle pagine web che consentono il tracciamento della navigazione online degli utenti. Per conoscere di più sulla funzione antitracciamento nella Navigazione anonima, leggere l’articolo La protezione antitracciamento in modalità Navigazione anonima.
Nel presente articolo è spiegato il funzionamento della Navigazione anonima.
Esistono due modi per aprire una nuova finestra anonima.
 e selezionare Finestra anonima.
e selezionare Finestra anonima.
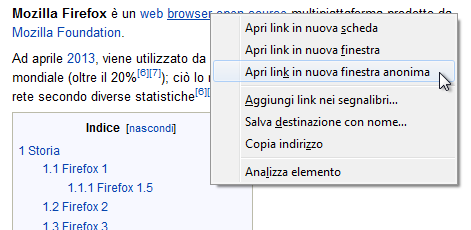

Naturalmente tutte le altre informazioni saranno tracciate dal provider e dalla rete … ed allora come fare per… ? Lo spiegheremo in in prossima guida!
Creare archivi compressi è facile, veloce e soprattutto gratuito: i vostri file occuperanno meno spazio, potrete inviarli più velocemente e anche proteggerli con una password.
Un archivio compresso non è altro che una cartella contenente alcuni file, rielaborati in modo da occupare meno spazio possibile grazie a un programma per la compressione. E’ vero che oggi abbiamo a disposizione dischi fissi sempre più capienti e molti servizi per lo scambio dei file di grandi dimensioni attraverso Internet, nonostante questo però, ridurre “il peso” in Gigabyte di un file è sempre utile per facilitarne sia il trasferimento su un altro computer, sia la sua archiviazione. Il programma che abbiamo scelto per la compressione dei file, è 7-Zip un software potente e facile da usare. Il programma è gratuito e dispone di alcune funzioni che possono essere preziose in diverse occasioni. Con 7-Zip, infatti, potete anche creare archivi compressi e proteggerli con una password, in modo da conservare al sicuro i vostri file più importanti, impedendo ad occhi indiscreti di visualizzarli.
Il programma, opensource, integra numerose caratteristiche che fanno di 7-Zip un prodotto completo: il gran numero di formati di archivi compressi che sono direttamente supportati. 7-Zip può creare e decomprimere archivi nei formati 7z (quello proprietario), ZIP, GZIP, BZIP2 e TAR (ampiamente usato sui sistemi Linux). Sebbene invece non sia possibile generare file compressi nei formati ARJ, CAB, CHM, CPIO, DEB, DMG, HFS, ISO, LZH, LZMA, MSI, NSIS, RAR, RPM, UDF, WIM, XAR e Z, 7-Zip permette di estrarre il contenuto di tali archivi senza alcuna difficoltà.
Il formato 7z offre un rapporto di compressione molto elevato (basato sull’algoritmo LZMA) oltre ad alcune caratteristiche davvero interessanti: la possibilità di crittografare i dati e funzionalità per la creazione di archivi autoestraenti (exe). La crittografia AES a 256 bit è impiegabile non solo sugli archivi 7z ma anche su quelli prodotti nel “tradizionale” formato ZIP.
Vediamo allora, come comprimere i file con 7-zip:

Assistenza e riparazione su computer di ogni marca e modello fissi e portatili
Realizzazione reti e siti web
Trovi il laboratorio a Prato in via Attilio Ciardi 31
Siamo aperti da Lunedì a Venerdì dalle 15.30 alle 19.30
Telefono 057422050 / Cellulare 3386705800
